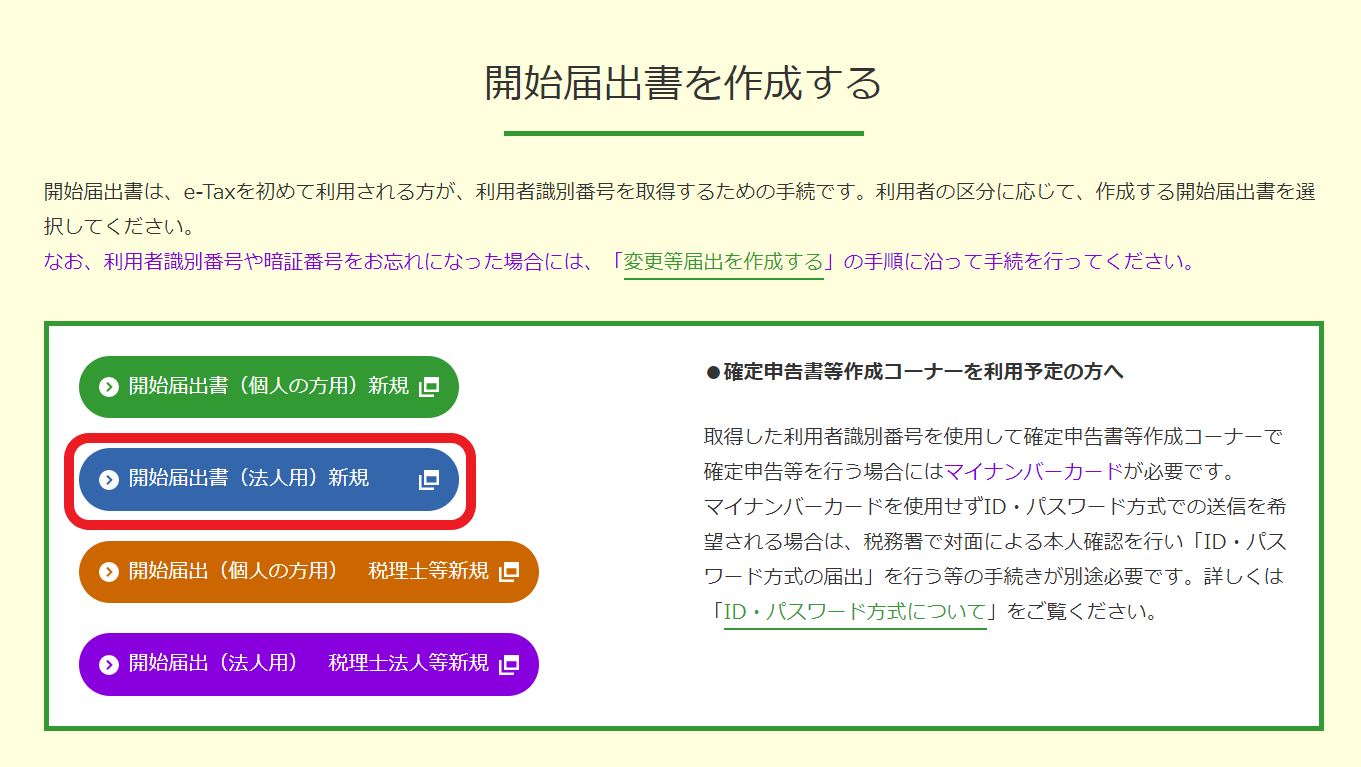税理士の方で顧問先の利用者識別番号を代理で取得される方は多いかと思います。
私もつい最近、法人のお客様の利用者識別番号を代理取得する機会があったので、自分の備忘も兼ねて、実際の取得手順を画像付きで解説しようと思います。
利用者識別番号の代理取得の手順
利用者識別番号の取得方法としては、ご自身で購入している税務ソフトか、e-Taxのブラウザ上にある「e-Taxの開始(変更等)届出書作成・提出コーナー」で取得することができます。今回ご紹介するのは、後者の届出書コーナーを利用した代理取得の手順になります。
それでは、早速手順をご紹介します!
まずは、「e-Taxの開始(変更等)届出書作成・提出コーナー」の「開始届出書(法人用)新規」をクリック。
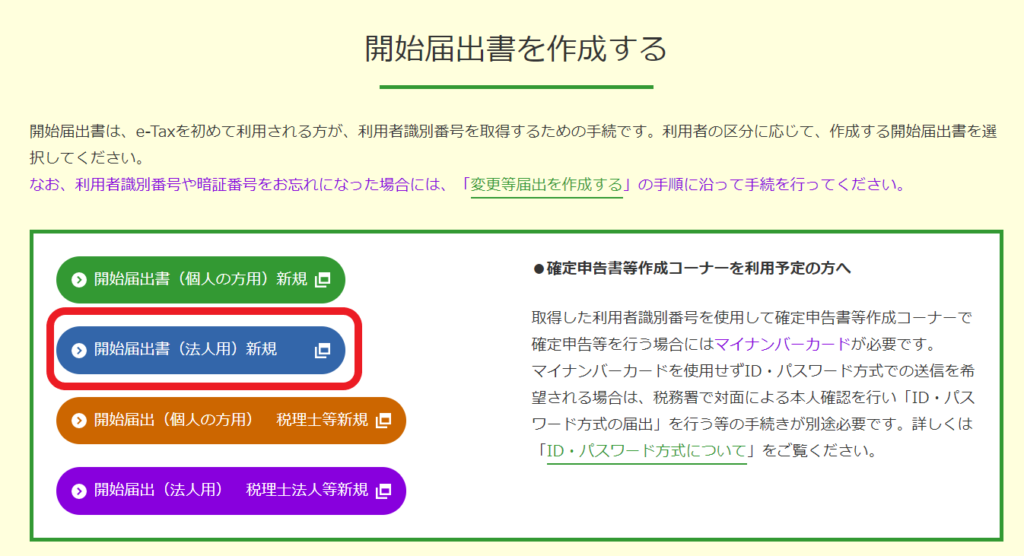
利用者識別番号の代理取得は、上記の個人の方用・法人用から作成・送信まで行うことができます。今回は法人なので法人用をクリック。
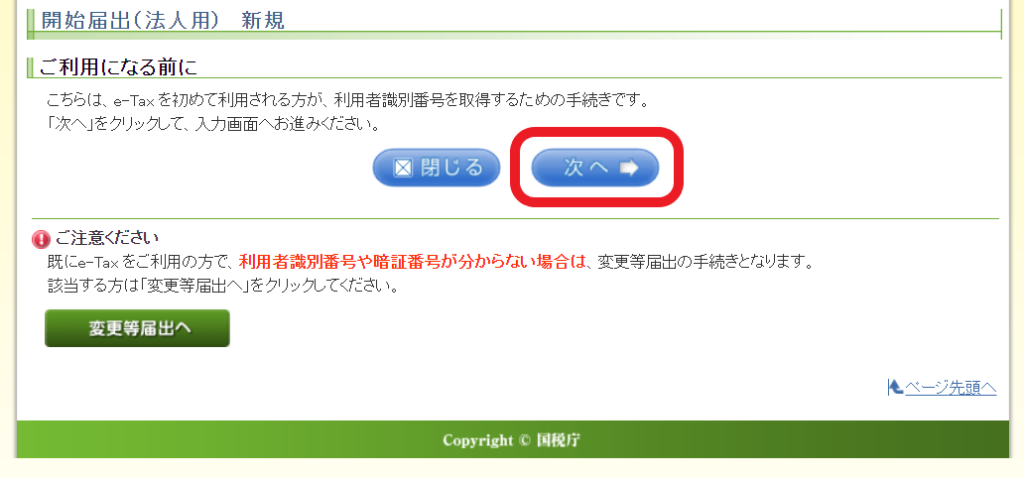
法人用をクリックすると、注意事項が出るので、初めて利用する方であればそのまま「次へ」をクリック。
注意事項にも書かれていますが、すでに利用者識別番号を取得していた場合には、改めて取得するとすでに取得していた利用者識別番号は使えなくなり、その番号で受信していた税務署からのメッセージも見れなくなってしまうので、要注意です。
利用者識別番号を過去に取得したことがないか、事前に顧問先に確認するようにしましょう。万が一ということもありますからね。
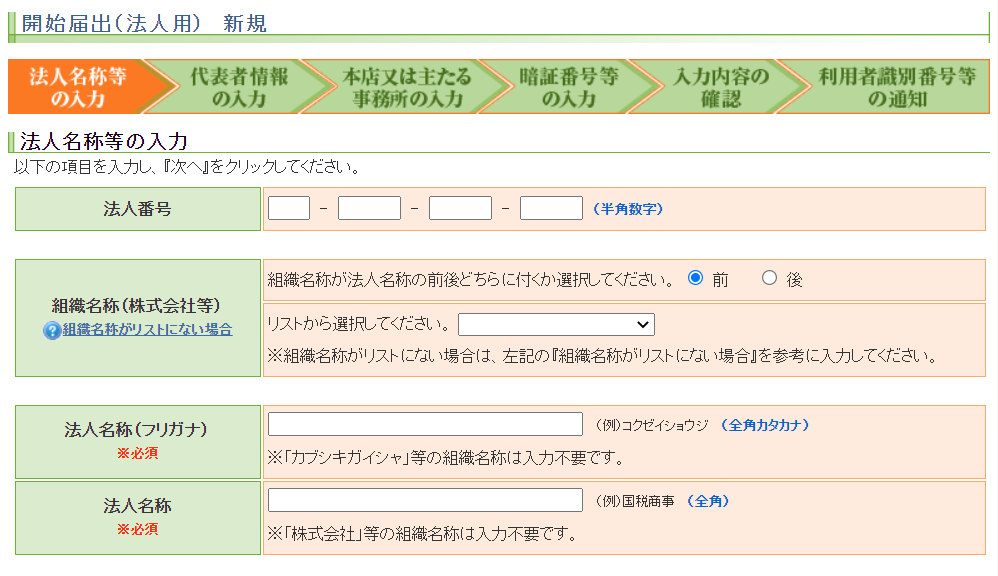
次へをクリックすると、以降は利用者識別番号を取得する法人の各種情報を入力するページに移ります。「法人名称等の入力」画面のスクショが1枚に収まらなかったのでまずは上段。
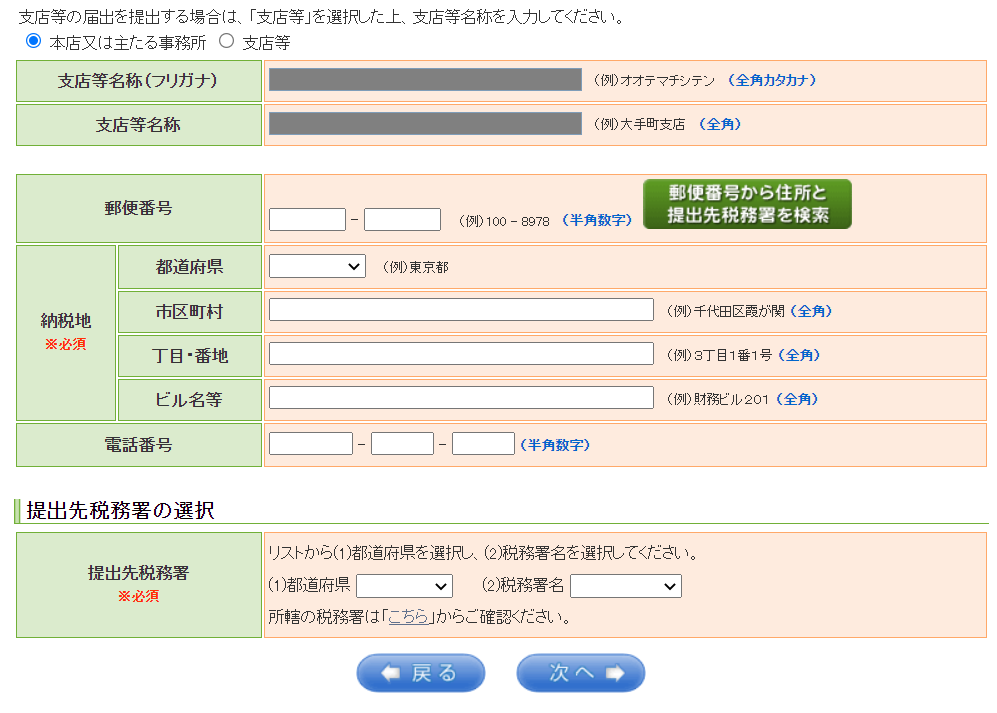
「法人名称等の入力」画面の下段です。
入力していくために必要な情報としては、会社の定款があれば大丈夫なので、事前に顧問先から定款をもらっておきましょう。もし可能であれば、履歴事項全部証明書を取得しておくと、必要事項が見やすいので、便利です。(履歴事項全部証明書はこちらの「一時利用」から300円くらいで取得することができます。)
また、入力欄は色々ありますが、「※必須」と赤字で記載があるところ以外は、入力しなくても利用者識別番号の取得自体に影響はありません。そのため、必須があるところ以外は、分かる範囲で入力していきましょう。
上記で言えば、私は法人番号は入力するようにしていますが、電話番号などはあえて入力していません。ちなみに、法人番号は国税庁の法人番号公表サイトから調べることができます。
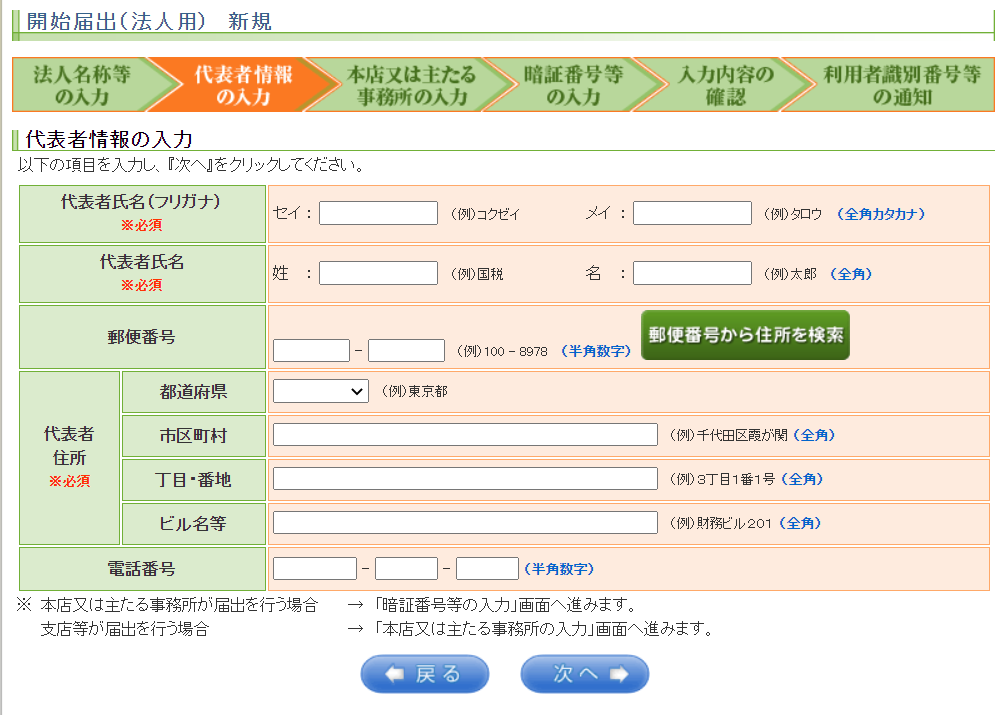
続いて「代表者情報の入力」画面です。
代表者住所は、履歴事項全部証明書の「役員に関する事項」に記載があります。
一番下の電話番号は会社の固定電話があれば記載すればよいかと思いますが、個人携帯しかないお客様の場合は、私はあえて入力していません。万が一個人携帯にいきなり税務署から電話があったら、お客様もびっくりしちゃいますからね。必須ではないので、入力しなくても問題はありません。
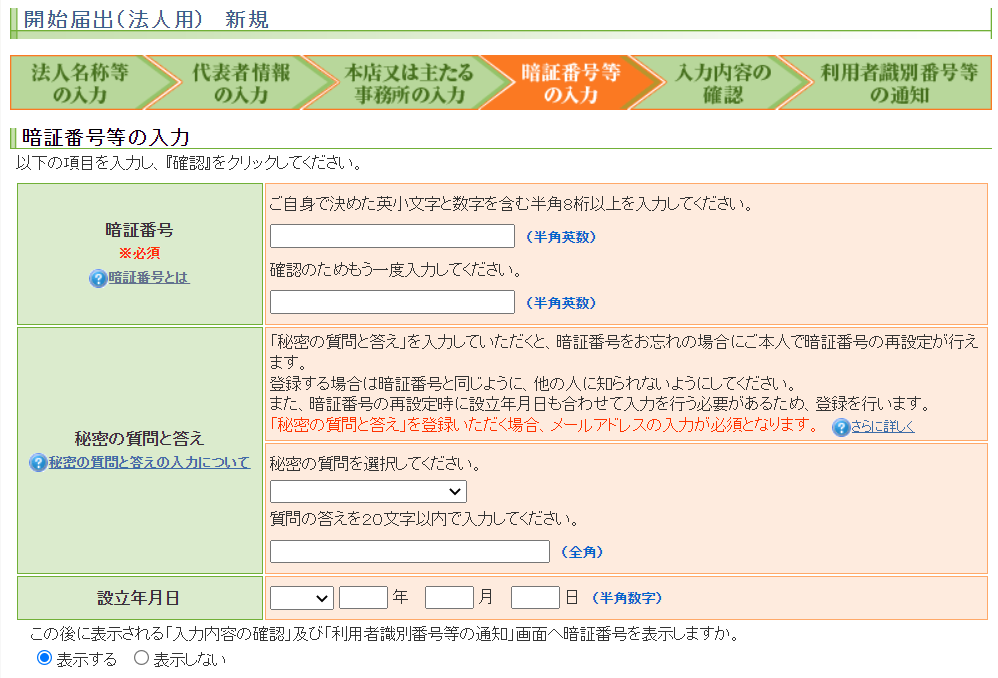
「暗証番号等の入力」画面の1枚目。
暗証番号は税理士側で決めるか、お客さんに決めてもらうかですが、私の場合は暗証番号はこちらで決めています。お客さんに決めてもらってもいいですが、そんなに頻繁に使うこともないので、そこまでしなくても良いかなと個人的には思っています。「暗証番号はこれにしたい!」というこだわりを持つ方も少ないでしょうし、、、
設立年月日を入れると、秘密の質問と答えの設定が必要になるため、私は入力していません。

「暗証番号等の入力」画面の2枚目。
納税用確認番号は、ダイレクト納付などの電子納税をする際に使います。ここもお客さんに確認するほどでもないと個人的には思っていますので、税理士側で使いやすいい番号を設定しましょう。(もちろんお客さんに決めてもらっても大丈夫です)
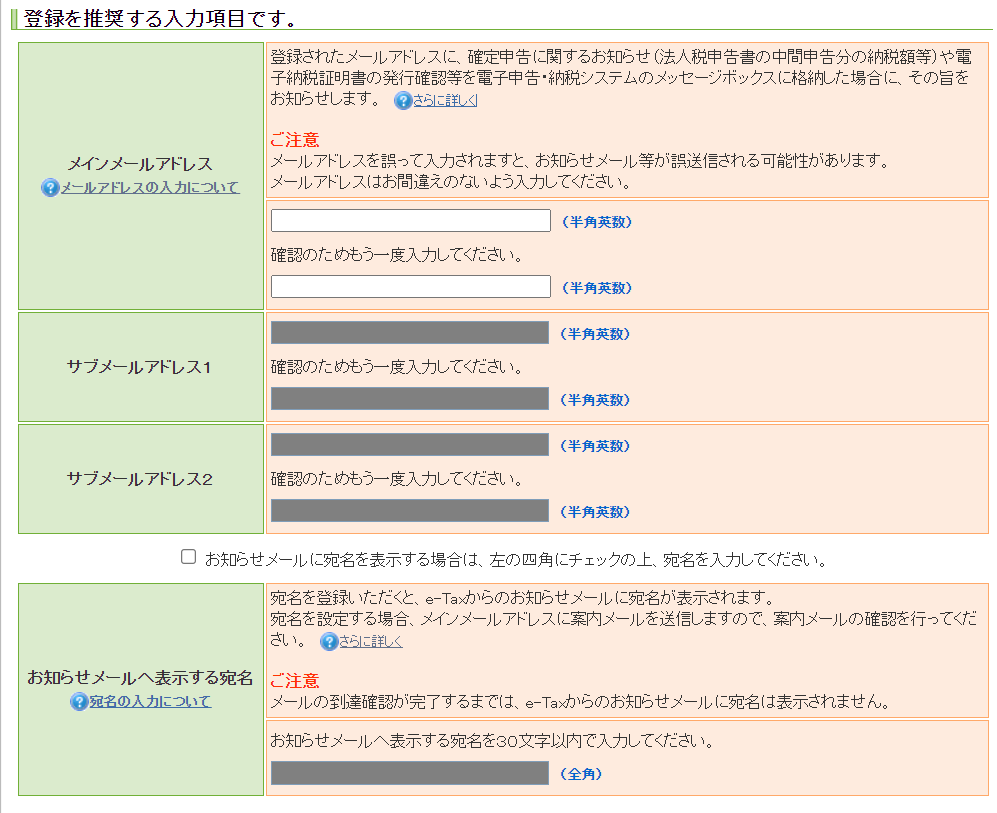
「暗証番号等の入力」画面の3枚目。
お客さんのメールアドレスをメイン、自分のメールアドレスをサブで入力します。メインを入力すると、サブも入力することができます。
「お知らせメールに~」の□にチェックを入れると、宛名が表示できるので、ここも出来ればチェックを入れて設定しておきましょう。そして、メインアドレスに本人確認のメールがいくので、お客さんにその旨を伝えて認証作業をしてもらいましょう。
認証作業は、本人確認メールに記載されているURLをクリックするだけですが、確認期限が1日ぐらいしかないので、お客さんにも強調して伝えると良いかと思います。
この宛名がないと、顧問先が複数いる税理士の場合、どの顧問先に関するメールなのかがわからないので、後々面倒になります。
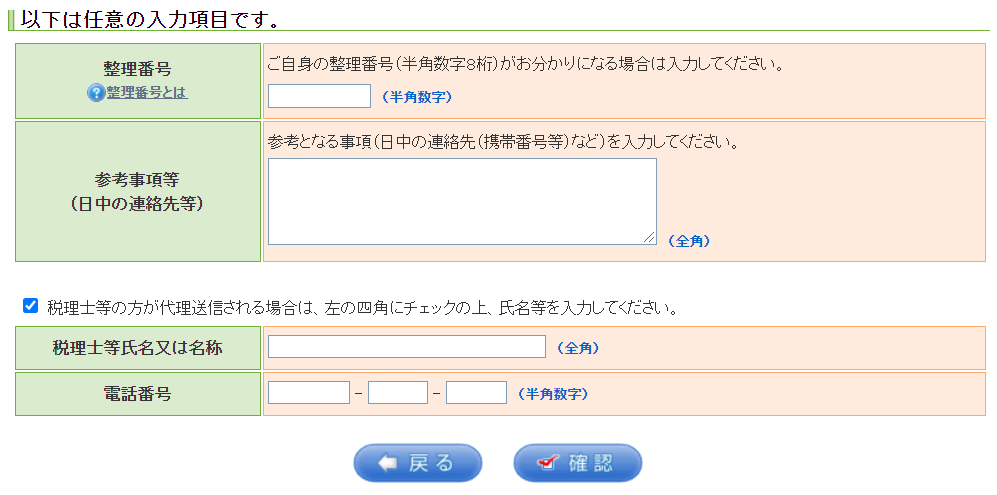
「暗証番号等の入力」画面の4枚目。
整理番号や参考事項等は私はブランクのままです。対して、今回は代理取得になるので、「税理士等の~」の□にチェックを入れて、自分の名前と電話番号を入力しておきましょう。
以上、すべて入力が完了したら、確認をクリックします。
すると、入力内容の確認画面になりますので、入力内容に間違いがないかを確認して、送信します。(入力内容の確認画面は念のためPDFで保存しておくとよいかと思います)
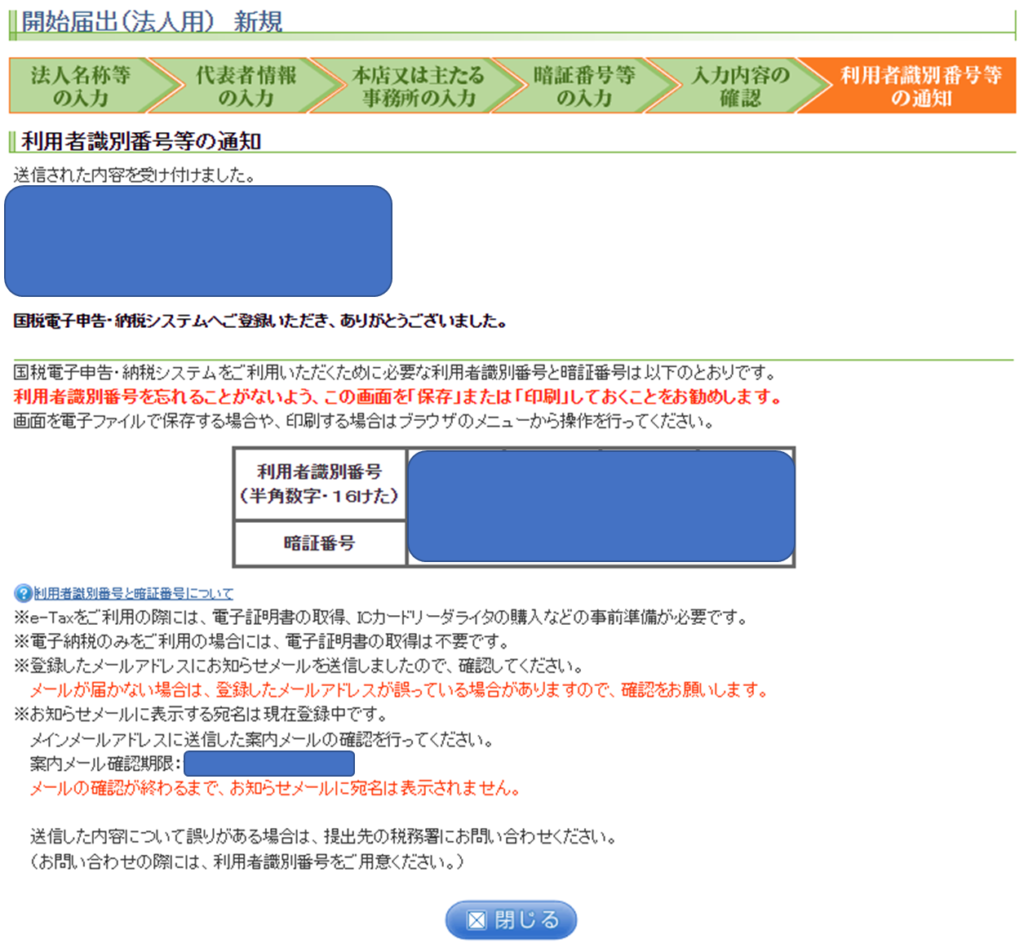
入力内容を送信すると、上記のように利用者識別番号と暗証番号が表示されて完了となります。
この画面もPDFに印刷してデータを保存しておきましょう。
上記まで完了すれば、e-TaxのWEB版で今回取得・設定した利用者識別番号と暗証番号でログインできるはずなので、実際にログインできるか確認してみましょう。
下の画像のように、今回送信した利用者識別番号の受信通知などもメッセージボックスで確認できるようになっているので、それらをPDFにしてお客さんに報告してあげるとバッチリだと思います。
また、「利用者識別番号等通知の表示」の通知をクリックすると、税務署からの利用者識別番号等の通知も確認できますので、こちらもPDFにして保存したうえで、お客さんに報告してあげると良いかと思います。
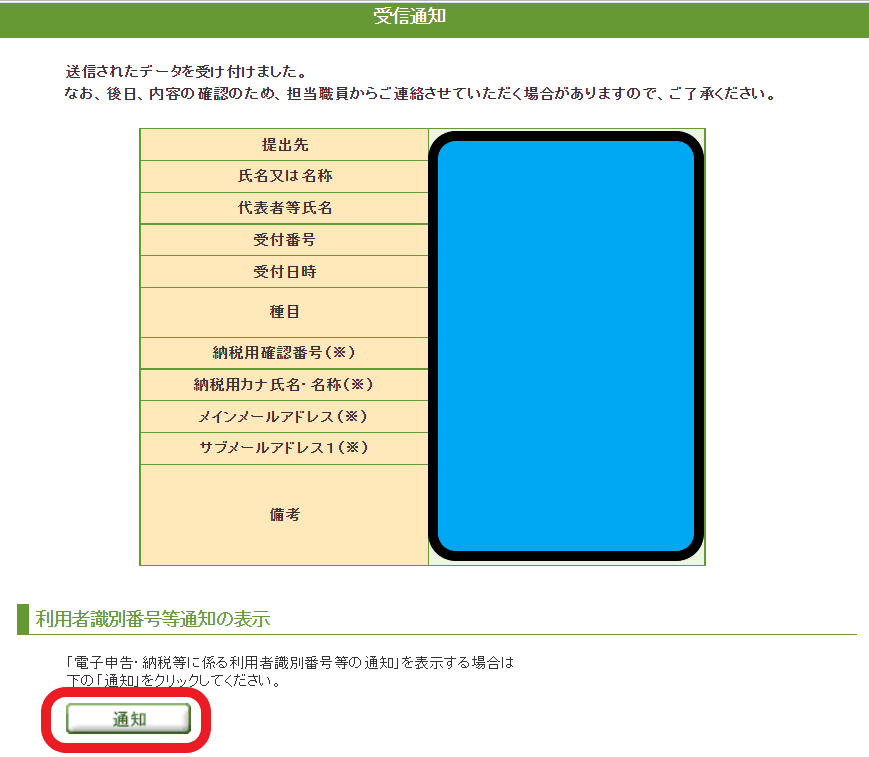
まとめ
利用者識別番号の取得はそんなに頻繁にやる作業じゃないので、「もう忘れちゃったよ、、、」という税理士さんも結構いるのではと思います。
とはいえ、お客さんからしたら一番最初にやる手続きでもありますので、丁寧に作業してあげることでその後の関係も良好になるのではと思います。
以上、利用者識別番号を代理取得する手順についてでした。参考になりましたら幸いです。