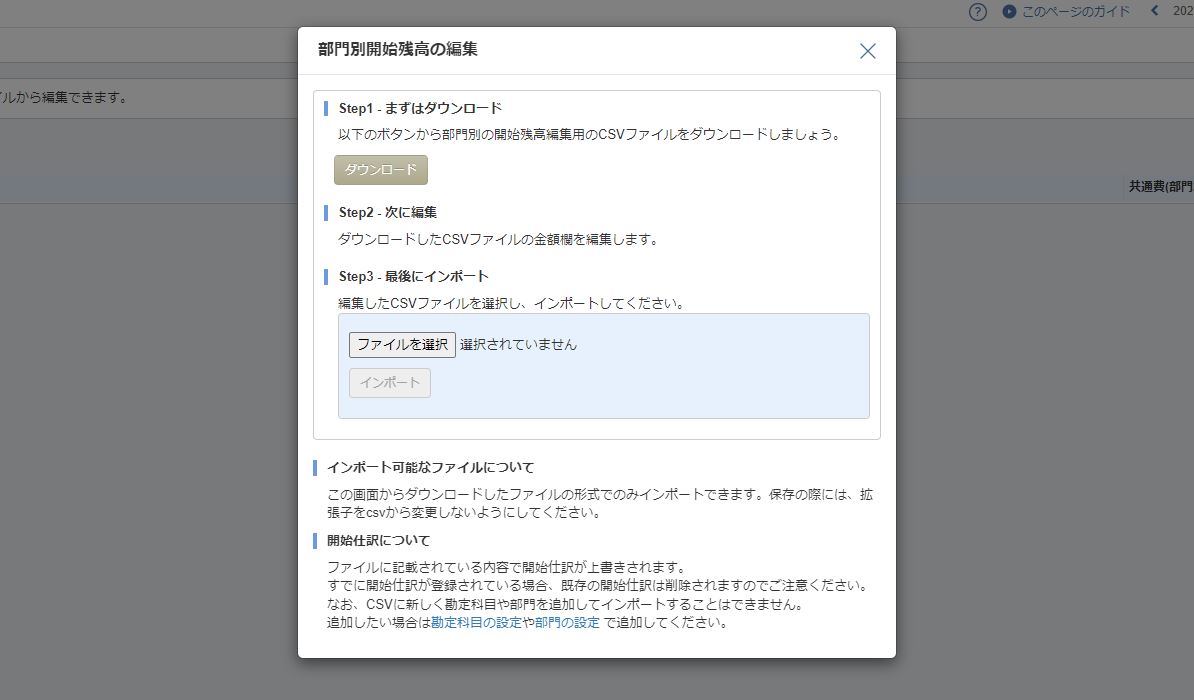MFで部門別の開始残高を登録するときは、CSVで登録するみたいです。実際にやってみたらめっちゃ簡単で凄い便利でした。
具体的なやり方について、MFの公式サイトでもこちらに説明はありますが、作業するときのポイントなども踏まえて本記事で解説します!
MFで部門別の開始残高をCSVで登録するやり方
登録作業全体の流れ
実際の登録作業は、各種設定>開始残高>部門別開始残高で、右側に「開始残高の編集」というボタンがあるので、そこから作業します。
すると、編集画面が出てくるので、インポート用のCSVファイルをダウンロードして、それに開始残高の金額を科目別・部門別に入力して、それをインポートすれば登録作業は完了です!ちゃんとCSVの情報が合っていれば一発で登録作業が完了します(^^)/
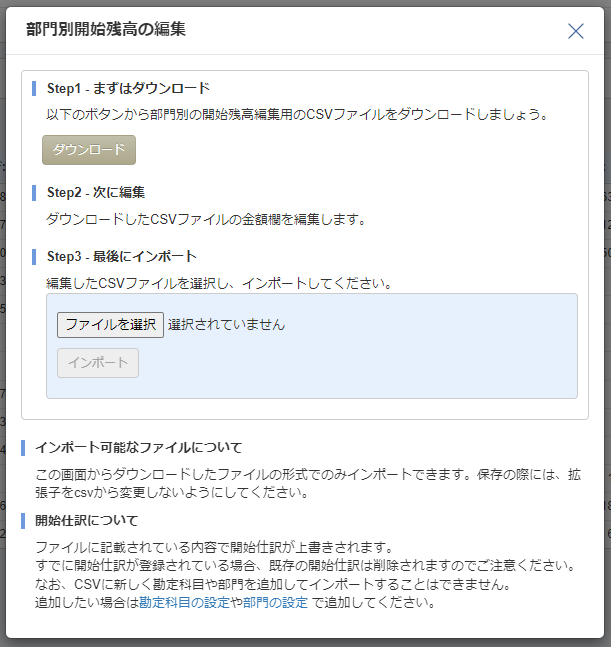
登録作業時のポイントや注意事項
実際の作業時のポイントや注意事項についてもお伝えしておきます。
<勘定科目と部門の設定>
インポート用のCSVファイルをダウンロードする前に登録する勘定科目(デフォルトの勘定科目で足りている場合は不要)と部門を設定しておきましょう。
設定作業は、先ほどの部門別の開始残高の編集画面の一番下にリンクが置かれているので、そこから行くか、ホーム画面の各種設定>勘定科目、各種設定>部門からでも行けます。

<CSVファイルのダウンロード・数値の入力>
勘定科目と部門の設定が終わったら、部門別の開始残高の編集画面から、CSVファイルをダウンロードします。

ダウンロードしたCSVファイルには、縦軸に予め登録したBS勘定科目、横軸に予め登録した部門が並んでいます。
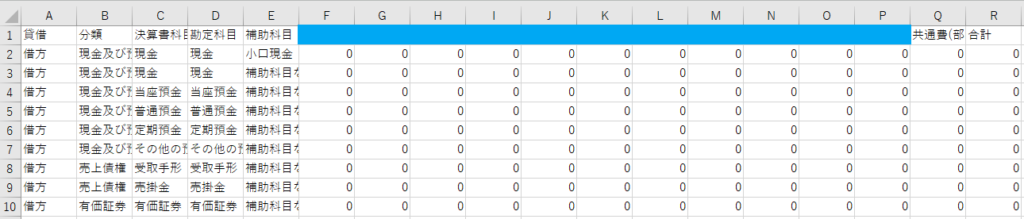
上記ファイルに開始残高の金額をそれぞれ入力します。
入力は、マイナスでもOK、合計欄は入力不要(取込後に自動計算される)、金額がない欄はゼロでも空欄でもOK、というポイントもあります。
<CSVファイルのインポート・登録完了>
上記で編集したCSVファイルを、部門別の開始残高の編集画面でインポートすれば、取り込み作業は完了です。
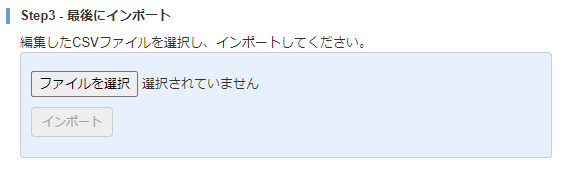
インポート後少し時間を置いて、ホーム画面で画面を更新すると、登録作業が完了した旨のメッセージが表示されるので、それが出れば登録作業は完了です。
登録が完了したら、念のため部門別集計表(会計帳簿>部門別集計表)を見て、ちゃんと登録されているか確認しましょう。すべて数字がちゃんと合っていれば、作業完了です!
まとめ
以上、MFで部門別の開始残高をCSVで登録する方法についてでした。
CSVさえちゃんと作れば、一発でMFに反映できるのは気持ちいいですね。